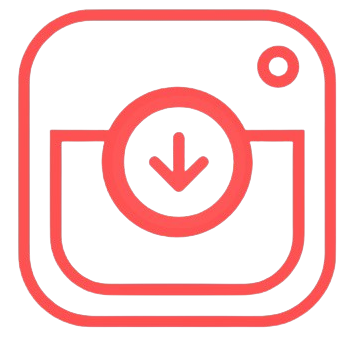YouTube TV, in contrast to regular YouTube, requires a subscription package before you can begin recording and viewing your favorite shows. This article delivers a complete guide on how to record on YouTube Tv.
If necessary, you can choose to upgrade to the Spanish plan, which costs $35 month and exclusively covers Spanish networks, from the Base plan, which costs $73 month. You will have an infinite amount of DVR space for YouTube TV recording, regardless of your package.
You can start watching any channel that is available on your browser, smart TV, smartphone, tablet, or even gaming console as soon as you have a subscription to your desired plan.
How To Record On YouTube Tv
Here are a few easy methods to record shows on YouTube TV:
Step 1: Click the magnifying glass in the top right corner after logging into your account.
Step 2: Look for and choose the desired show;
Step 3: Select “+ Add to library.”
You won’t have any trouble viewing all of the current airings of a show after you’ve added it to your library. As soon as they are accessible, the library will also include any future airings.
How to Use YouTube TV to Record a Live Performance
When it comes to live shows, YouTube TV recording is a little different. The procedure is still as simple as it can be, though.
Here’s how to use YouTube TV to record live shows:
Step 1: Click the Live tab after logging into your account;
Step 2: Decide which show you want to watch;
Step 3: Click the + symbol after pausing the show.
But be aware that the recording won’t begin until you click the plus symbol. Therefore, the recording will not include the initial part of the show if you missed it. The good news is that you can view the entire episode if it is rebroadcast in the next several days, as the recording will be automatically updated.
How to Use YouTube TV to Record a Live Sports Event
You can catch up with all of your favorite sports teams on YouTube TV in addition to enjoying a wide range of shows. To achieve that, follow these steps:
Step 1: Log in, then choose the Sports category by scrolling down;
Step 2: Decide which team to record.
Step 3: To include it in your DVR collection, click the Add symbol.
If you would rather, you might choose to record a particular league or event rather than a team. YouTube TV will automatically record all upcoming broadcasts of your choice, regardless of what you decide.
How to Use Recording Software to Record Anything on YouTube TV
The YouTube TV DVR tool, which allows you to record episodes, is certainly handy, but it is lacking in many ways.
Third-party software is what you should use if you want to get more out of your YouTube TV recordings. Wondershare Filmora is the best option available.
Filmora is a complete suite of video editing software that has a lot of recording features. It can record anything that occurs on your screen, including a browser tab, a customizable region, or an app window. In other words, it allows you to easily record YouTube TV with a few clicks.
Additionally, you can record webcams as needed and record microphone and system sound.
Things get interesting once you’ve managed to get the desired show on YouTube TV. You can express your creativity and improve your recordings however you see fit with Filmora’s professional editing options and capabilities.
Utilize AI to produce music for your recordings, add original video effects, and record voiceovers. With sophisticated capabilities like scene detection, AI text-to-video, audio visualization, and much more, you can trust Filmora to produce flawless recordings.
This software suite could be helpful to everyone, but content creators who often create show reviews or synopses will find Filmora particularly helpful.
Here’s how to use Filmora to record stuff on YouTube TV:
Step 1: Locate the show you wish to record by logging into your YouTube TV account;
Step 2: Create a Wondershare account after downloading and installing Filmora;
Step 3: Choose Screen Recorder from the home screen;
Step 4: Choose whether to capture the entire screen, a specific area, or a target window, and if necessary, modify the video’s aspect ratio;
Step 5: Modify the system audio, microphone, and microphone settings;
Step 6: Open the Settings menu and change other parameters (such as the timer, frame rate, recording name, and save location);
Step 7: After a 3, 2. countdown, click the red Record button to begin recording.
After that, play the selected YouTube video, and Filmora will record it. After the recording is complete, you can edit it within the app.
Benefits of Using Third-Party Software to Record YouTube TV
Third-party software allows you to record YouTube TV, but why would you want to? This is due to a number of factors.
First and foremost, you are unable to alter the recordings of the concerts you record in any way.
Additionally, you cannot keep the recordings for as long as you would like. You will only have access to them for nine months on YouTube. They are subsequently erased. You lose your YouTube TV account if you cancel it.
Thus, there are many benefits to recording with third-party software like Filmora:
- Make video editing possible.
- Locally save and store recordings.
- Don’t delete any recordings.
- Include commentary and narration in voiceover.
- Include a personal appearance on the tape.
Overall, third-party recording solutions may not be necessary for all YouTube TV users, but they could be very helpful for content producers in the entertainment, educational, or commercial sectors who need to use the recordings for purposes more than just watching a show.
Methods for Accessing Recorded YouTube TV Programs
It’s time to start enjoying YouTube TV if all you want to do is record and watch shows and sporting events. The platform facilitates easy access to and consumption of content:
Step 1: Visit the Library after logging into your account;
Step 2: Locate the category the show belongs to by scrolling down;
Step 3: Click Watch Now after choosing the program.
After that, just unwind, enjoy your recording, and sit back.
Methods for Eliminating Recorded YouTube TV Programs
Despite YouTube TV’s limitless storage, you may need to remove your recordings from time to time. If the show is no longer enjoyable to you or if your library is just too packed and hard to use, you should probably get rid of items that no longer pique your interest.
Here’s how to accomplish that:
Step 1: Select Library from your account;
Step 2: Choose the recording you wish to delete in step two, then click the checkmark next to “Added to Library.”
In Conclusion
Recording sports, events, and shows is a breeze using YouTube TV. You can record any channel you choose and watch it at a later time with a few clicks.
All you can do with your recordings, though, is listen to them afterward. You will need a recording/editing program like Wondershare Filmora to assist you if you wish to use them for other purposes, including creating content.
You Might Also Like What Is the YouTube TV Cost
FAQs About How To Record On Youtube Tv
Can I use third-party software to record YouTube TV shows?
Yes, using third-party software like Filmora to record YouTube TV broadcasts is simple. Sign in to your YouTube TV account, play the show you want, and let Filmora record it. This allows you to record anything that happens on your screen, even if it’s just a tab in your browser.
How can I store YouTube TV recordings on my computer?
You can download certain apps to your computer, but not all of them do. By selecting a recording from your library and hitting the “download” option, you can attempt to download it. You will not be able to save it directly to your computer if the button is not available.
You could use Wondershare Filmora instead. Use this tool to take a screen capture, then save it right away to your local storage for convenient offline access
Why would you want to record YouTube TV shows?
YouTube TV mostly serves as a substitute for cable TV, though it does provide some on-demand programming. This indicates that live viewing of events and shows is its primary application. You’ll need to record shows so you can view them later if you can’t see them when they air. If not, you’ll have to bide your time and hope for a rerun.
You may also want to record YouTube TV for the purpose of creating content. In order to keep your audience interested, you must incorporate recordings and clips into your program reviews, promos, or episode summaries.